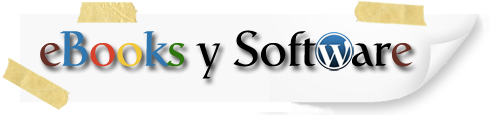Powerpoint merge con excel imagenes jpg, svg -> emf o wmf
El código que has compartido utiliza el método AddPicture para insertar la imagen del participante en la diapositiva. Sin embargo, el método AddPicture está diseñado específicamente para insertar imágenes en formatos comunes como .JPG, .PNG, .GIF, entre otros, pero no es compatible directamente con imágenes en formato .SVG (Scalable Vector Graphics).
Las imágenes SVG son gráficos vectoriales que se basan en descripciones de elementos y atributos en XML. A diferencia de los formatos de imagen tradicionales, como .JPG o .PNG, los archivos SVG no contienen una representación de píxeles de la imagen, sino que se basan en instrucciones para dibujar la imagen utilizando formas y propiedades geométricas.
Para insertar imágenes SVG en PowerPoint, se requiere un enfoque diferente. PowerPoint no tiene una funcionalidad nativa para insertar imágenes SVG, pero hay una solución alternativa que puedes utilizar. Puedes seguir estos pasos:
- Guarda la imagen SVG en un formato compatible, como .EMF (Enhanced Metafile) o .WMF (Windows Metafile). Estos formatos son gráficos vectoriales compatibles con PowerPoint.
- Utiliza el método
AddPicturepara insertar la imagen EMF o WMF en lugar del archivo SVG.
Puedes convertir un archivo SVG a EMF o WMF utilizando software de edición de gráficos vectoriales o servicios en línea que ofrecen esta conversión. Una vez que tengas la imagen en un formato compatible, puedes modificar el código para utilizarla.
Aquí hay un ejemplo modificado del código que puedes utilizar para insertar imágenes EMF o WMF en lugar de archivos SVG:
' ... Código anterior ...
' Insertar imagen en lugar del marcador <imagen>
Set objetoCuadroTexto = objetoDiapositiva.Shapes(1).TextFrame.TextRange
objetoCuadroTexto.Replace "<imagen>", ""
' Ruta de la imagen convertida a EMF o WMF
Dim imagenConvertida As String
imagenConvertida = "ruta_de_la_imagen_convertida.emf" ' O .wmf
Set objetoImagen = objetoDiapositiva.Shapes.AddPicture(Filename:=imagenConvertida, LinkToFile:=msoFalse, SaveWithDocument:=msoTrue, Left:=100, Top:=100, Width:=200, Height:=200)
' Ajustar posición y tamaño de la imagen
objetoImagen.Left = 520
objetoImagen.Top = 350
objetoImagen.Width = 100
objetoImagen.Height = 100
' ... Código posterior ...
Asegúrate de reemplazar "ruta_de_la_imagen_convertida.emf" con la ruta de la imagen EMF o WMF que hayas generado a partir del archivo SVG.
Con este enfoque, podrás insertar imágenes convertidas de formato SVG en PowerPoint utilizando el código proporcionado.
Sí, puedes utilizar el mismo código para imágenes en formato .JPG y .WMF (Windows Metafile).
El método AddPicture utilizado en el código es compatible tanto con imágenes en formato .JPG como con imágenes en formato .WMF. Al especificar la ruta de la imagen en el parámetro Filename, el código detectará automáticamente el formato de la imagen y lo insertará correctamente en la diapositiva.
Aquí está el código modificado para utilizar el mismo método AddPicture para ambos formatos de imagen:
' ... Código anterior ...
' Insertar imagen en lugar del marcador <imagen>
Set objetoCuadroTexto = objetoDiapositiva.Shapes(1).TextFrame.TextRange
objetoCuadroTexto.Replace "<imagen>", ""
' Ruta de la imagen en formato .JPG o .WMF
Dim imagenParticipante As String
imagenParticipante = "ruta_de_la_imagen.jpg" ' O .wmf
Set objetoImagen = objetoDiapositiva.Shapes.AddPicture(Filename:=imagenParticipante, LinkToFile:=msoFalse, SaveWithDocument:=msoTrue, Left:=100, Top:=100, Width:=200, Height:=200)
' Ajustar posición y tamaño de la imagen
objetoImagen.Left = 520
objetoImagen.Top = 350
objetoImagen.Width = 100
objetoImagen.Height = 100
' ... Código posterior ...
En este código modificado, simplemente reemplaza "ruta_de_la_imagen.jpg" con la ruta de la imagen .JPG o .WMF que deseas insertar.
Recuerda que las imágenes en formato .JPG y .WMF se pueden insertar directamente utilizando el método AddPicture, mientras que las imágenes en formato .SVG requerirán una conversión previa a .EMF o .WMF, como se mencionó en la respuesta anterior.