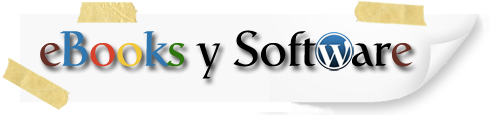Github .com y Git Bash (local)
Tengo un script en python que lo compile en un .exe para windows, pero no funciona para mac. Necesito que me ayudes paso a paso con todo el proceso para compilarlo y dejarlo en un .exe para MAC. Pero no tengo Mac, asi es que me han dicho que en github lo puedo compilar y descargar. Me puedes ayudar con el paso a paso para logralo?
ChatGPT Plus
ChatGPT
Claro, aquí te dejo un paso a paso para compilar tu script de Python en un archivo ejecutable (.app) para macOS utilizando GitHub Actions. Como no tienes un Mac, usar GitHub es una buena opción para lograrlo. Te guiaré en todo el proceso.
Paso 1: Prepara tu script de Python
Asegúrate de que tu script de Python esté funcionando correctamente en tu entorno local. Guarda el archivo con una extensión .py, por ejemplo, mi_script.py.
Paso 2: Crea un repositorio en GitHub
Inicia sesión en tu cuenta de GitHub o crea una si no tienes una.
Crea un nuevo repositorio:
Haz clic en el botón de “+” en la esquina superior derecha y selecciona «New repository».
Dale un nombre a tu repositorio (por ejemplo, mi_proyecto_python).
Selecciona si quieres que sea público o privado.
Haz clic en «Create repository».
Paso 3: Sube tu script al repositorio
En tu nuevo repositorio, haz clic en «Add file» y selecciona «Upload files».
Sube tu archivo mi_script.py.
Haz clic en «Commit changes».
Paso 4: Crea un archivo de configuración para GitHub Actions
En tu repositorio, haz clic en «Add file» y selecciona «Create new file».
Nombra el archivo como .github/workflows/build.yml.
Agrega el siguiente contenido al archivo:
yaml
Copiar código
name: Build Python App for macOS
on:
push:
branches:
– main
jobs:
build:
runs-on: macos-latest
steps:
– name: Checkout code
uses: actions/checkout@v2
– name: Set up Python
uses: actions/setup-python@v2
with:
python-version: ‘3.x’ # Especifica la versión de Python que necesitas
– name: Install pyinstaller
run: |
python -m pip install –upgrade pip
pip install pyinstaller
– name: Build executable
run: |
pyinstaller –onefile mi_script.py
– name: Archive output
run: |
mkdir output
mv dist/mi_script output/
– name: Upload artifact
uses: actions/upload-artifact@v2
with:
name: mi_script
path: output/
Paso 5: Configura el repositorio para ejecutar el flujo de trabajo
Haz clic en «Commit changes» para guardar el archivo build.yml.
Cada vez que hagas un push en la rama main, este flujo de trabajo se ejecutará y compilará tu script en un archivo ejecutable para macOS.
Paso 6: Realiza un push para desencadenar el flujo de trabajo
Realiza un pequeño cambio en tu archivo mi_script.py y súbelo nuevamente para activar el flujo de trabajo de GitHub Actions.
Ve a la pestaña «Actions» de tu repositorio y selecciona la ejecución más reciente del flujo de trabajo.
Paso 7: Descarga el ejecutable
En la página de ejecución del flujo de trabajo, busca el paso que dice «Upload artifact» y haz clic en el enlace para descargar el archivo ejecutable.
El archivo se descargará como un .zip. Descomprímelo y encontrarás tu ejecutable .app en la carpeta output.
Notas Adicionales
PyInstaller: Asegúrate de que tu script no tenga dependencias que necesiten ser instaladas en el sistema de forma manual.
Licencias y Términos: Revisa las licencias de cualquier paquete que uses para asegurarte de que esté permitido empaquetar en un ejecutable.
Siguiendo estos pasos, deberías poder compilar tu script de Python en un ejecutable para macOS usando GitHub Actions. Si tienes alguna pregunta o encuentras algún problema en el camino, ¡no dudes en preguntar!
Tú dijiste:
pero donde defino y cargo las librerias lo que viene en el requirements.txt ?
ChatGPT Plus
ChatGPT
Para incluir las bibliotecas de tu archivo requirements.txt en el flujo de trabajo de GitHub Actions, puedes modificar el archivo build.yml para que instale las dependencias directamente desde ese archivo. Aquí te muestro cómo hacerlo paso a paso:
Paso 1: Crea un archivo requirements.txt
Si aún no tienes un archivo requirements.txt, debes crear uno que contenga todas las bibliotecas necesarias para tu script. El archivo debería verse algo así:
bash
Copiar código
# requirements.txt
numpy
pandas
requests
# Añade aquí otras bibliotecas que necesites
Guarda este archivo en el mismo directorio que tu script mi_script.py.
Paso 2: Modifica el archivo build.yml
Ahora, debes actualizar tu archivo de configuración de GitHub Actions (.github/workflows/build.yml) para que instale las bibliotecas desde requirements.txt. Aquí tienes el contenido modificado:
yaml
Copiar código
name: Build Python App for macOS
on:
push:
branches:
– main
jobs:
build:
runs-on: macos-latest
steps:
– name: Checkout code
uses: actions/checkout@v2
– name: Set up Python
uses: actions/setup-python@v2
with:
python-version: ‘3.x’ # Especifica la versión de Python que necesitas
– name: Install dependencies
run: |
python -m pip install –upgrade pip
pip install -r requirements.txt # Instala las dependencias desde requirements.txt
– name: Install pyinstaller
run: |
pip install pyinstaller
– name: Build executable
run: |
pyinstaller –onefile mi_script.py
– name: Archive output
run: |
mkdir output
mv dist/mi_script output/
– name: Upload artifact
uses: actions/upload-artifact@v2
with:
name: mi_script
path: output/
Paso 3: Realiza un push
Asegúrate de que tu archivo requirements.txt esté en el repositorio.
Realiza un commit y un push de los cambios en build.yml.
Paso 4: Verifica el flujo de trabajo
Ve a la pestaña «Actions» en tu repositorio en GitHub.
Verifica que el flujo de trabajo se ejecute correctamente y que todas las dependencias se instalen sin problemas.
Descarga el ejecutable como antes.
Consideraciones Finales
Manejo de dependencias: Asegúrate de que todas las bibliotecas que usas en tu script estén incluidas en el requirements.txt.
Errores comunes: Si tu script falla al ejecutarse, revisa la salida del flujo de trabajo en GitHub para ver si hay errores relacionados con la instalación de dependencias.
Si tienes más dudas o necesitas más aclaraciones, ¡avísame!
Tú dijiste:
y github tiene esas librerias para instalarlas o yo las tengo que instalar parecido al pip install?
ChatGPT Plus
ChatGPT
GitHub Actions no incluye las bibliotecas de Python de forma predeterminada, pero puedes instalar las bibliotecas necesarias utilizando pip, como lo harías en tu entorno local. Aquí te explico cómo funciona:
¿Cómo Funciona la Instalación de Dependencias en GitHub Actions?
Instalación de pip: Cuando configuras tu flujo de trabajo en GitHub Actions y utilizas actions/setup-python, se configura un entorno Python en el que pip está disponible.
Uso de requirements.txt: Al incluir el comando pip install -r requirements.txt en tu archivo de flujo de trabajo, GitHub Actions descargará e instalará todas las bibliotecas listadas en tu archivo requirements.txt desde el Índice de Paquetes de Python (PyPI). Esto es similar a cómo lo harías en tu máquina local.
Ejemplo de Flujo de Trabajo
Aquí está el paso relevante en el archivo .github/workflows/build.yml:
yaml
Copiar código
– name: Install dependencies
run: |
python -m pip install –upgrade pip
pip install -r requirements.txt # Instala las dependencias desde requirements.txt
El primer comando python -m pip install –upgrade pip asegura que pip esté actualizado.
El segundo comando pip install -r requirements.txt instala todas las bibliotecas que has listado en tu archivo requirements.txt directamente desde PyPI.
¿Qué Hacer si Una Biblioteca No Está Disponible?
Bibliotecas Personalizadas: Si tienes una biblioteca personalizada que no está en PyPI, tendrás que agregar un paso adicional en tu flujo de trabajo para asegurarte de que se copie en el entorno.
Errores en la Instalación: Si alguna biblioteca no se puede instalar (por ejemplo, si requiere un compilador específico o una configuración que no está disponible en el entorno de GitHub), deberías revisar la documentación de esa biblioteca para ver cómo manejar esas dependencias.
Resumen
No necesitas instalar nada manualmente en GitHub Actions: Simplemente define tus dependencias en requirements.txt y el flujo de trabajo se encargará de la instalación al ejecutarse.
PyPI es la fuente principal: GitHub Actions utilizará PyPI para descargar e instalar las bibliotecas que necesitas.
Si tienes más preguntas sobre cómo funciona el proceso o sobre algún aspecto específico, ¡déjame saber!
Tú dijiste:
Es necesarioi para alguna cosa que yo descargue git bash aplicacion en mi computadora local con windows? o todo lo puedo hacer en github.com? Me refiero para poder lograr compilar mi python script para Mac.
ChatGPT Plus
ChatGPT
No es necesario instalar Git Bash en tu computadora local para compilar tu script de Python para macOS usando GitHub Actions, ya que todo el proceso se realiza en los servidores de GitHub. Sin embargo, instalar Git Bash o cualquier aplicación de Git en tu computadora puede facilitar algunos aspectos del flujo de trabajo en el futuro.
¿Cuándo es útil instalar Git Bash en tu computadora local?
Control de Versiones: Git Bash permite trabajar con Git en una línea de comandos, para clonar tu repositorio, hacer commits y pushes directamente desde tu computadora. Esto es útil si prefieres editar y versionar el código localmente antes de subirlo a GitHub.
Gestión de Archivos y Repositorios Locales: Si deseas realizar cambios en múltiples archivos o en tu estructura de proyecto localmente antes de subirlos, Git Bash facilita organizar y sincronizar esos cambios en GitHub.
Pruebas Locales Antes del Push: Puedes probar tus scripts y archivos requirements.txt localmente para asegurarte de que todo funciona correctamente antes de subirlo.
Pero ¿Es Necesario para Este Caso?
Para compilar un archivo ejecutable de Python para macOS en GitHub, no necesitas Git Bash en tu computadora local. Puedes subir tus archivos directamente en GitHub.com y crear y editar archivos en el repositorio usando la interfaz de GitHub:
Subir archivos (mi_script.py y requirements.txt) directamente en GitHub.
Crear el flujo de trabajo (build.yml) en el repositorio.
Ejecutar el flujo de trabajo en la pestaña «Actions» y descargar el resultado.
Resumen
Si solo necesitas compilar y descargar el ejecutable para macOS, puedes hacer todo desde GitHub.com. Pero si en el futuro quieres trabajar de forma más fluida, editar varios archivos localmente o realizar cambios más complejos, instalar Git Bash te será útil.
Tú dijiste:
Pero si tengo Visual Studio y trabajo con MSDOS puedo editar mis archivos localmente sin necesidad de Git Bash cierto?
ChatGPT Plus
ChatGPT
¡Exacto! Si ya tienes Visual Studio y puedes utilizar la línea de comandos de Windows (CMD o PowerShell), entonces no necesitas Git Bash para editar y gestionar archivos localmente. Puedes hacer todo lo necesario con estas herramientas.
Alternativas para Editar y Gestionar Archivos Localmente sin Git Bash
Visual Studio: Puedes abrir, editar y gestionar tus archivos de Python o cualquier otro tipo en Visual Studio. Además, Visual Studio tiene integración con Git, así que puedes hacer commits, pushes, y otras operaciones de Git directamente desde la interfaz de Visual Studio sin necesidad de usar la línea de comandos.
MS-DOS o PowerShell: También puedes usar los comandos de Git en la línea de comandos de Windows (CMD) o en PowerShell si tienes Git instalado en tu sistema. Esto te permitirá trabajar con Git en tu entorno habitual sin necesidad de instalar Git Bash.
GitHub Desktop (opcional): Si prefieres una interfaz gráfica para gestionar Git, GitHub Desktop es una buena alternativa para clonar repositorios, hacer commits, y sincronizar con GitHub sin usar la terminal.
Resumen
Si trabajas con Visual Studio y estás cómodo usando CMD o PowerShell, puedes gestionar tus archivos y repositorios localmente sin necesidad de Git Bash. Esta es una buena opción si prefieres usar las herramientas ya instaladas en tu sistema.
Tú dijiste:
ahora explicame eso de repositorio, commit, push, etc.
ChatGPT Plus
ChatGPT
¡Claro! Aquí tienes una explicación de los conceptos básicos de Git y GitHub:
1. Repositorio (Repo o Repository)
Un repositorio es como una carpeta o proyecto que contiene todos los archivos relacionados con un proyecto, además de un historial de todos los cambios realizados. En GitHub, un repositorio te permite almacenar y gestionar tu código en la nube, facilitando la colaboración y el control de versiones.
Piensa en un repositorio como en una carpeta de proyecto que guarda no solo tus archivos, sino también todo el historial de cambios.
2. Commit
Un commit es como un “punto de control” o una “foto” de los cambios que has hecho en tus archivos en un momento específico. Cada commit tiene un mensaje descriptivo que explica lo que cambiaste, lo que facilita entender el historial de modificaciones en el tiempo.
Por ejemplo, si cambiaste la función principal de tu script, podrías hacer un commit con el mensaje «Ajuste en la función principal para corregir errores».
3. Push
El push es el comando que sube tus commits desde tu entorno local (tu computadora) al repositorio en GitHub. Esto sincroniza el repositorio en GitHub con los cambios que has hecho en tu computadora.
Una vez que has hecho varios commits en tu repositorio local, haces un push para enviarlos a GitHub y que queden almacenados en la nube.
4. Pull
El pull es el comando que trae los cambios desde el repositorio en GitHub a tu computadora. Si has colaborado con alguien más y esa persona ha hecho cambios en el código, puedes hacer un pull para actualizar tu copia local y tener los últimos cambios de GitHub.
5. Clone
El clone es el comando que permite descargar un repositorio de GitHub a tu computadora. Esto crea una copia exacta del repositorio en la nube y te permite trabajar localmente con todos los archivos del proyecto.
Usas git clone
Ejemplo del Flujo Completo
Supongamos que tienes un proyecto en GitHub y quieres hacer algunos cambios desde tu computadora:
Clonar el repositorio: Si aún no tienes el proyecto en tu computadora, puedes clonar el repositorio usando git clone.
Modificar archivos: Haz los cambios que necesites en tus archivos (por ejemplo, en tu script de Python).
Commit: Una vez que hayas hecho y probado los cambios, usas git commit -m «Mensaje de cambio» para guardar un punto de control con una descripción breve de lo que cambiaste.
Push: Envías los commits que has hecho con el comando git push, lo que subirá todos los cambios a GitHub.
Pull (cuando sea necesario): Si hay nuevos cambios en el repositorio en GitHub que no tienes en tu computadora, haces un git pull para sincronizar tu copia local con los cambios más recientes.
Comandos Básicos en Git
Aquí tienes algunos de los comandos básicos que usamos en Git:
bash
Copiar código
# Clonar un repositorio desde GitHub
git clone
# Ver el estado actual de los archivos
git status
# Añadir archivos para el próximo commit
git add
# Hacer un commit con un mensaje descriptivo
git commit -m «Descripción del cambio realizado»
# Enviar los cambios al repositorio en GitHub
git push
# Descargar cambios del repositorio de GitHub a tu computadora
git pull
Estos conceptos son el núcleo de Git y GitHub y te ayudarán a trabajar con el control de versiones en cualquier proyecto. ¿Te gustaría hacer un ejemplo o tienes alguna pregunta sobre alguno de estos pasos?
Tú dijiste:
todos estos comando basicos de git los puedo hacer desde mi MSDOS estando en la carpeta de mi proyecto en mi computadora local? Pero como sabe github a que proyecto me refiero?
ChatGPT Plus
ChatGPT
¡Exacto! Puedes ejecutar todos estos comandos de Git desde tu terminal de MS-DOS o PowerShell, siempre y cuando estés dentro de la carpeta de tu proyecto en tu computadora local. Sin embargo, para que GitHub “sepa” a qué proyecto te refieres, necesitas enlazar tu carpeta local con el repositorio de GitHub.
Aquí te explico cómo enlazar tu proyecto local con un repositorio en GitHub:
Paso 1: Configurar Git en tu Computadora
Si no lo has hecho, primero instala Git en tu computadora y configúralo:
Instala Git: Descárgalo e instálalo desde git-scm.com.
Configura tu usuario de Git:
bash
Copiar código
git config –global user.name «Tu Nombre»
git config –global user.email «tuemail@example.com»
Paso 2: Clonar o Crear un Nuevo Repositorio
Si ya tienes un repositorio en GitHub: Puedes clonar el repositorio a tu computadora con el comando git clone. Esto enlaza automáticamente el repositorio en GitHub con tu carpeta local.
bash
Copiar código
git clone https://github.com/tu_usuario/nombre_del_repositorio.git
Esto creará una carpeta llamada nombre_del_repositorio en tu computadora, y en ella podrás ejecutar los comandos de Git.
Si tienes una carpeta de proyecto local que quieres enlazar a un nuevo repositorio en GitHub:
Primero, crea el repositorio en GitHub. Solo da un nombre al repositorio y selecciona “Crear repositorio” sin agregar ningún archivo README.
Luego, ve a tu carpeta de proyecto en tu computadora y ejecuta los siguientes comandos para enlazarla al repositorio en GitHub:
bash
Copiar código
cd ruta/a/tu/carpeta_proyecto
git init # Inicializa un repositorio Git en tu carpeta
git remote add origin https://github.com/tu_usuario/nombre_del_repositorio.git
git init convierte tu carpeta en un repositorio de Git.
git remote add origin … le dice a Git a qué URL en GitHub debe asociar tu repositorio local.
Paso 3: Confirmar y Subir Cambios
Agrega y confirma los cambios que quieras subir a GitHub:
bash
Copiar código
git add . # Añade todos los archivos
git commit -m «Primer commit» # Crea el primer commit
Haz push de los cambios para subirlos a GitHub:
bash
Copiar código
git push -u origin main # Envía los cambios a la rama `main` en GitHub
Solo necesitas usar -u origin main la primera vez; después puedes simplemente hacer git push.
Resumen
Ahora, Git sabe que tu proyecto local está asociado a ese repositorio específico en GitHub. Cada vez que quieras hacer cambios, puedes trabajar localmente en tu proyecto y luego hacer git add, git commit, y git push para enviarlos a GitHub.
Con esto, GitHub siempre “sabe” a qué proyecto te refieres, porque tienes configurado el remote origin que enlaza tu carpeta local con el repositorio de GitHub.